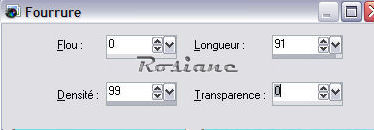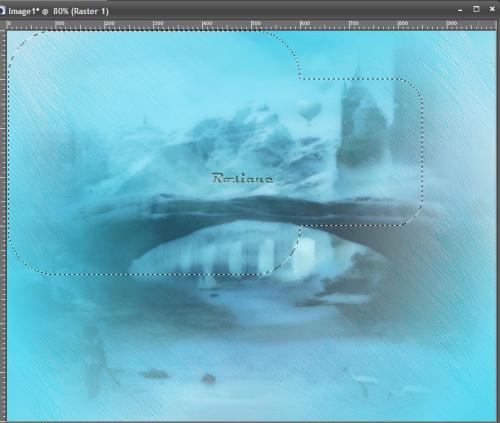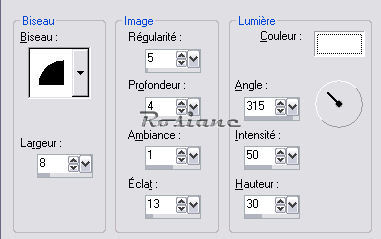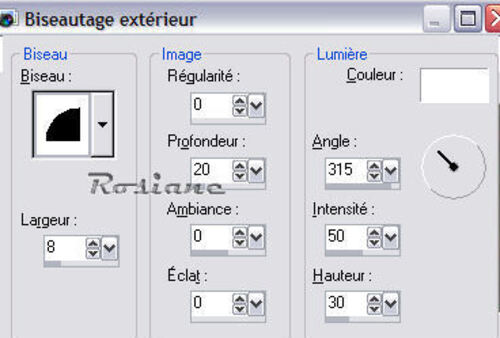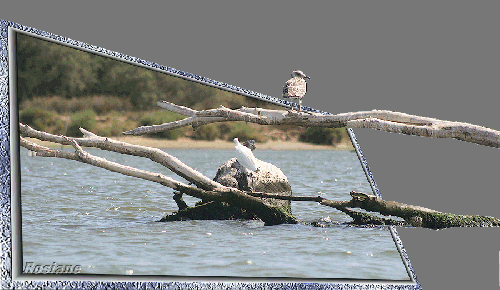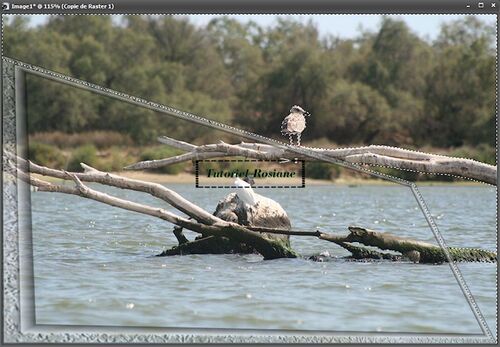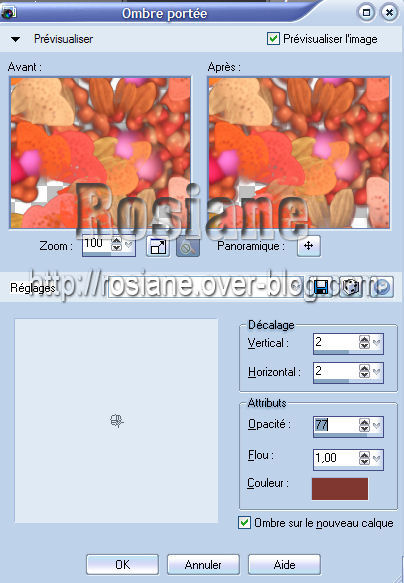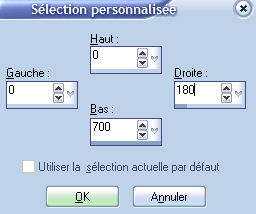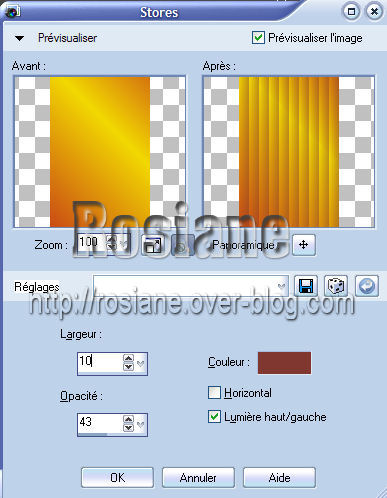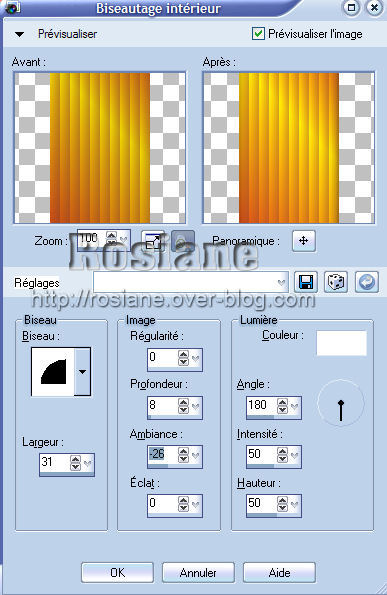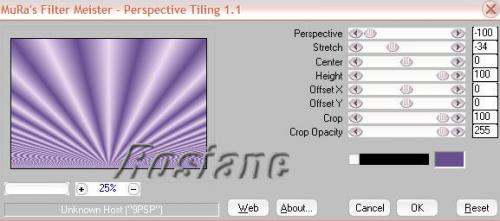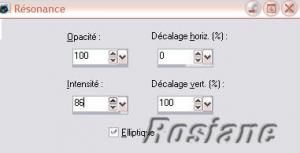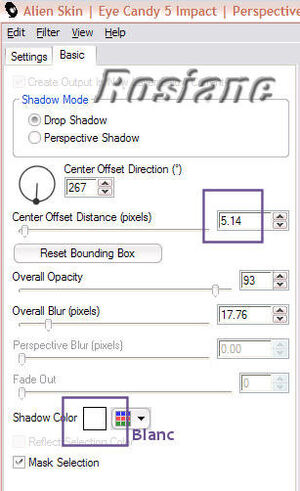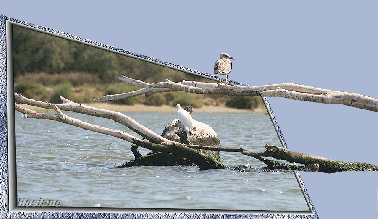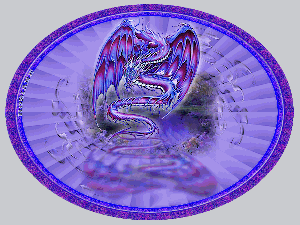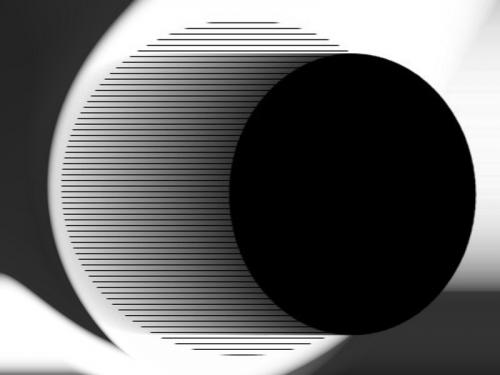-
2 tubes de paysages,
1 tube secondaire de personnage, animal ou végétaux.
Filtre Xero
Dans les tubes, prendre 1 couleur claire et une couleur foncée. Faire un dégradé linéaire, angle 135, rép 2
1 - Ouvrir une image transparente de 1000 X 800. Remplir avec le dégradé
2 - Effet textures/fourrure . Flou 0, Densité 99, Longueur91, transparence 0
3 - Effet de bord/ accentuer d'avantage
4 - Nouveau calque, Sélection/sélectionner tout, coller dedans le plus grand des tubes paysage
5 - Effet d'images/mosaïque sans jointures, angle/bilaterale, H et V 0, transition 50 , linéaire
6 - Effet Xero porcelaine par défaut
7 - Baisser l'opacité à 60% - Fusionner avec le fond
8 - Afficher la règle, Nouveau calque.
En partant du coin haut à droite, faire une sélection rectangle arrondi d'environ 600 X 500, en maintenant la touche maj enfoncée. Faire un second rectangle à partir de 550 jusqu'à 850 en largeur et de 100 à 400 en
hauteur,vous avez çà :
9- Remplir avec la couleur claire, NE PAS désélectionner -
Effet texture/store avec une teinte très foncée dans la gamme de votre fond.
Larg 3 , opacité 100, horizontal coché
10 - Sélectionner à l'extérieur du cadre/sélection/modifier/sélectionné les bordures de la sélection, intérieur, larg 4
11 - Nouveau calque/remplir la sélection avec un dégradé, linéaire - angle 90 rép 10
12 - Biseautage intérieur
13 - Désélectionner tout, agencer le cadre au dessus du rectangle et fusionner ces 2 calques
Déplacer et positionner au milieu en hauteur et largeur du tag,
14 - Ombre portée, -1,-1, 100, 63 noire
15 - Nouveau calque, sélection rectangle normal, personnalisé
16 - Remplir avec un dégradé radial, Angle 90, rép 10, H10, V0. Rester sélectionner
17 - Nouveau calque , coller dans la sélection le même tube que le fond - Fusionner avec le calque du dessous
18 - Sélection/modifier/sélectionner les bordures de la sélection /intérieur / 4
19 - Effet textures/stores – Larg 7, opacité 100, une couleur du même ton, en plus foncée Horizontal et lumière haute décochée
20 - Biseautage extérieur
21 – Désélectionner - Ombre portée 8,-8,100,14, une couleur claire du même ton
22 - Nouveau calque , sélection rectangle personnalisée
24 - Coller dans la sélection le second tube paysage. Selon votre tube, appliquer un mélange. J'ai appliqué un mélange multiplier. Fusionner avec le calque du dessous.
25 - Sélection/modifier/sélectionner les bordures de la sélection/intérieur / 4
26 - Effet textures/stores larg 7/ opacité 100 /horizontal coché une couleur foncée dans le même ton
27 - Biseautage extérieur comme point 22 - Désélectionner
28 - Ombre portée, -8,8,100,14 une couleur claire du même ton
29 - Fusionner les deux rectangles - Effet/Xero/porcelaine par défaut
30 - Prendre le tube secondaire et le disposer autour, au dessus, selon votre goût, des différents rectangles appliquer lui une ombre portée, 1,1,100,10 foncée
31 - Ajouter des bordures 2 pixels couleur foncée, 20 pixels couleurs claires, sélectionner la partie claire
32 - Effet /texture/fourrure comme au début
33 - Effet/effet de bords/éroder
34- Sélection/inverser, effet ciselage/ taille6, couleur unie, une couleur du tag – désélectionner
35 - Ajouter des bordures de 2 couleurs foncées
Signée, enregistrer en jpg
Merci de l'avoir fait , j'espère qu'il vous a plut. N'hésiter pas à me monter votre version.
Rosiane
 votre commentaire
votre commentaire
-
Prendre image, vous pouvez prendre cette photo personnelle que j'ai prise d'un canoë sur les étangs de Camargue.
1 - Ouvrir l'image, dupliquer, fermer l'original
2 - Convertir en calque
3 - Dupliquer dans la palette des calques, fermer un des calques
4 - Se positionner sur le calque non fermé.
Attention à ne pas bouger les calques pendant les manipulations.
On va faire un petit cadre autour
5 - Nouveau calque, remplir d'un dégradé linéaire à 130/répetition 3, couleurs qui vont avec l'image. J'ai mise deux tons de gris.
6 - Effet texture/texture, une texture de votre choix
7 - Sélection/modifier/contracter de 15, supprimer le milieu
8 - Sélection inverser, effet biseautage intérieur
9 - Effet ciselage
10 – Effet de bord accentuer - Désélectionner tout
11 - En restant sur le calque du cadre, outil déformer avec ses réglages

12 - Baguette magique, sélectionner l'extérieur du cadre, fusionner avec le calque du dessous et supprimer - déselectionner
Vous devez avoir çà:
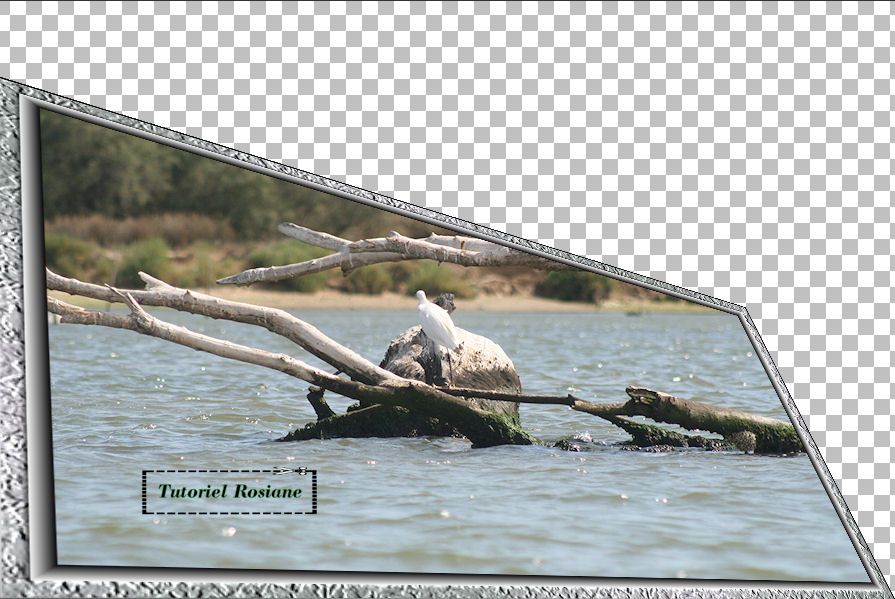
13 - Remonter le calque du cadre en haut de la pile, baisser l'opacité à 50% environ, Zoomer pour bien voir.
14 - Positionnez vous sur le calque du dessous
15 - Outil lasso, point par point et entourer le cadre, l'oiseau et les branches. Vous pouvez mordre un peu sur le cadre,
Pour ne pas perdre une sélection, garder la touche maj enfoncée pendant que vous faites les autres sélections
Une fois entouré, faire supp, et vous avez çà :
16 - Se positionner sur le calque du cadre, reprendre l'outil lasso et découper une partie du cadre.
Si nécessaire, rebaisser l'opacité pour bien voir la branche et supp
17 - Remettre l'opacité du calque du cadre à 100 %
18 - Fusionner les calques visibles: surtout ne pas faire fusionner aplatir
19 - Outil recadrer à 900 sur 540 pixels – cela retire une partie du vide au dessus.
20 - Signer et enregistrer en gif optimisé
Votre image hors cadre est terminée
Merci de l'avoir fait
Peut se réaliser avec une photo ou en partant d'un tag de votre création.
Le hors cadre est amusant et pas courant.
La technique s'apprend très vite. Et très amusante à réaliser.
Rosiane
 votre commentaire
votre commentaire
-
Ce tutoriel est de ma création.
Toute ressemblance avec un autre est fortuite.
Images trouvées sur le net.
Vous aurez besoin de :
Tube paysage d'automne, et le tube arbre
Police : Leaves
Matériel, comprenant le tuto en PDF, les tubes et la police, et le dégradé : ici
Filtre Redfiels/Unimatrix
****
Mettre le dégradé dans les dégradés de votre psp.
****
1- Ouvrir une image de 1000 X 700, remplir avec le dégradé, angle 225, répétition 0, linéaire
2- Nouveau calque blanc - filtre Redfiled/ inumatrix, avec ces coordonnées,
Pour changer les motifs, cliquez dessus
3 - Effet de bords accentué – opacité 80 %
4– Ombre portée, couleur #803831
Fusionner avec le fond
5 - Nouveau calque sélection personnalisée
6 – Remplir de blanc, baisser l'opacité à 35 - dupliquer - miroir – fusionner les deux calques
7 – Nouveau calque, sélection personnalisée
8 - remplir avec le dégradé - déselectionner.
9 – Effet store, couleur #803831
11 – Ombre portée, -1, 6, 56, 3 noire - Refaire avec 1, -6,
12 - Nouveau calque, avec l'outil stylo, couleur noire en avant plan, arrière plan fermé , épaisseur 3 tracer un trait en zigzag sur la colonne . De haut en bas ,

13 - Nouveau calque – Couleur #a11715 en arrière plan, police Leaves, taille 22 - vectoriel - fermer l'avant plan. Positionnez-vous sur le haut du trait noir, le A se met de bais – votre écriture suivra le trait noir.
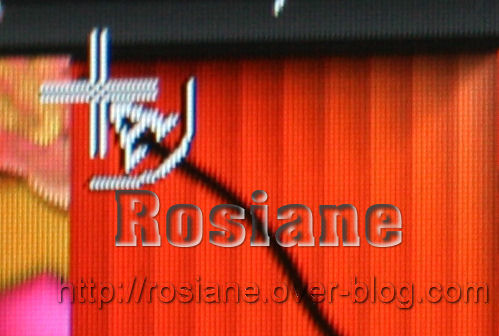
Taper plusieurs lettres, des feuilles selon votre goût, pour faire la hauteur de la colonne.Transformer en calque raster.
14 - supprimer le calque du trait noir
15 – Avec outil sélection (K) ajuster votre écriture feuilles sur la colonne, doit un peu dépasser sur les côtés et aux bords haut et bas de la conlonne
16 - Réglage/ajouter du bruit , gaussien, 56 %, monochrome
17 – Biseautage interieur

18 - Ombre portée -1, 6, 56, 3 noire
19 – Fusionner avec la colonne, dupliquer, image miroir , fusionner les deux colonnes -
Positionner ce calque au dessus des bandes blanches et fusionner les calques visibles.
20 - Nouveau calque, sélection personnalisée

21 - Remplir avec le dégradé, ne pas désélectionner
22 - Nouveau calque puis copier/coller dans la sélection le tube paysage arbre.
Fusionner les 2 calques
23 – Sélection/sélectionner les bordures de la sélection, 8 intérieur.
24 - Effet kaléidoscope –Effet de bord accentuer davantage. Déselectionner

25 – Ombre portée 3,3,90,3, noire refaire avec 3,3,90,67
26 – Nouveau calque – copier/coller le tube arbre.
Le positionner bien sur la gauche, avec outil sélection l'étirer vers le haut et le bas et le centrer Voir tag fini
27 - Effet de bord accentuer.
28 – Ombre portée, 3,3,90,3 noire – refaire avec 3,3,90,67 noire
29 - Dupliquer, image miroir, fusionner les calques visibles
30 - Ajouter une bordure de 1 pixel noir
31 - Ajouter une bordure de 8 pixels, remplir avec le dégradé.
32 - Effet kaleidoscope comme point 23
33 - Effet de bord accentuer, faire 3 fois
34 - Ajouter une bordure de 1 pixel noir
Signer
Voilà c'est fini
Merci de l'avoir fait
Rosiane
 votre commentaire
votre commentaire
-
Toute ressemblance avec un autre est fortuite.
Images trouvées sur le net.Mon tube est de Néné Thomas
1 tube personnage,
Un pinceau ici
Filtres :
- Murat meister/ perspective Tilling
- Vm Distortion/Tilomat 2000
- Eye candy impact/Perspective Shadow
- Xero/Porcelaine
******
1 – Ouvrir une image 900 X 600
2 - Remplir avec un dégradé, couleur claire et une couleur foncée du tube
dégradé linéaire , angle 270 Répet 3
3 – Filtre/Mura's Meister/perspective Tilling
4 – Effet/Effet de bord /érodé
5- Dupliquer, fermer la copie, retourner sur le raster 1
6 -Effet/filtre VM Distorsion/Tilomat 2000 avec ses chiffres
7- Ajouter, un calque, remplir de la couleur claire / opacité 45
8 - Fusionner avec le calque du dessous (raster 1) outil sélectionner, descendre le haut au milieu soit à 300 px
9 - Ouvrir la copie, outil sélection, remonter le bas au milieu à 300 px
10 – Effet de réflexion/résonance
11 - Effet/Eye candy5/Impact/Perspective shadow
12 - Redimensionner le tube personnage à 580 px de haut, copier/coller sur le tag, le laisser ou il est au milieu – dupliquer
13- Sur la copie, redimensionner à 97%, Effet/Eye Candy5 impact/Perspective Shadow couleur blanche
14 - Retourner sur l'autre calque du tube, le plus grand, Effet/Eye candy5/Impact/Perspective Shadow
15 - Effet de bords/ accentuer, faire 3 ou 4 fois selon votre tube pour bien faire ressortir les bords clairs
16 - Fusionner les deux calques du personnage, celui à l'ombre blanche doit être le dessus
17 - Effet Xero porcelaine par défaut
18 -Nouveau calque, avec la couleur foncée, appliquer le pinceau en bas à gauche

19 - Effet/biseautage intérieur
20- Effet/Eye candy5/impact/perspective shadow, comme au point 14
21- Dupliquer/image miroir, fusionner tout
22 - Ajouter des bordures de 30 pixels, sélectionner remplir avec le dégradé linéaire angle 135, rép 3
23 - Effet de traits/coups de pinceaux
24 - Effets de bords, accentuer
25 - Effet/ciselage, taille 4, couleur unie, une couleur très foncée dans la gamme du tag, pas de noir.
26- Effet/ombre portée / 6,6,100,40 la même couleur que le ciselageRefaire avec -6,-6,100,40, Désélectionner
27- Ajouter des bordures de 3, couleur du ciselage
Signer, enregistrer
Voilà c'est finit
Merci de l'avoir fait
Rosiane
 votre commentaire
votre commentaire
-
1 tube misted personnage ou animal
1 tube décoration ou un doodle
filtre VM distortion
filtre Graphic plus
filtre Xero
Masque de paysage
****
1- Faire dégradé avant plan avec une couleur claire et une foncée, halo, angle 0, répétition 3 , H et V 15
2- Nouveau calque 800 X 600. Remplir avec le dégradé, Ou la taille selon votre écran si vous voulez faire un fond d'écran,
3- Filtre Vm distortion/ radiator II - 130 – 83 -171 -78 -255 -252
4- Filtre Graphic plus/Cross Shadow - 50 -101- 63- 64- 86 -58 – 52- 128
5 – Nouveau calque, remplir avec une couleur très claire du tube. Appliquer une texture de votre choix
6 - Appliquer le masque de paysage – fusionnez le groupe
7 – Réglage, netteté, 2 fois
8- Nouveau calque, coller le tube misted du personnage ou animal, le placer comme vous voulez,
Sur le tour du tube, vous pouvez avoir des petites démarcations pas jolies , genre trait droit (souvent le bas du tube) prendre outil pinceau adoucir et passe plusieurs fois sur ces traits disgracieux.
9- Réglage/netteté 2 ou 3 fois, selon le tube et effet désiré.
10 – Fusionner tout – filtre Xero /porcelaine par défaut
11- Coller le Doodle ou autre décoration. Le positionner de l'autre côté du tube. Réglage netteté.
J'ai mis un Doodle que j'ai colorisé avec une couleur du tube et appliqué une texture.
12 – Dupliquer, sur la copie du dessous, flou gaussien à 12.
13 – Fusionner tout
14 – Ajouter des bordures de 2 pixels, couleur foncée
15 – Effet 3d bouton – hauteur et largeur 7, opacité 53 blanc – faire 2 fois
16 – Signer et enregistrer en Jpg
C'est finit
Merci de l'avoir fait
Rosiane
 votre commentaire
votre commentaire
-
Ce tutoriel est de ma conception. Toute ressemblance avec un autre est involontaire.
Matériel nécessaire :
Paint shop 12, réalisable avec versions antérieures
Filtre allien skin Xenofex, constellation
Filtre Ulead Effet/ Particle
Filtre Ulead Gif X
Police 4 bigred DNA ou autre police épaisse
****
1 - Ouvrir une image transparente de 700 X 500
2 - Remplir avec un bleu foncé. J'ai pris la couleur #1d2e6b
3 - Filtre Ulead Effet/Particle
 4 - Réglage netteté/davantage de netteté 2 fois
4 - Réglage netteté/davantage de netteté 2 fois5 - Nouveau calque, couleur d'arrière plan #eeebe2
6 - Ouvrir la Police 4 bigred DNA taille 120 – écrire 2010 -
7 - Biseautage intérieur

8 - Centrer horizontalement le texte vers le bas de l'image. Renommer le calque 20109 - Nouveau calque, refaire les points 6 et 7 en écrivant 2009. Redimensionner à 80 %, opacité à 65% - centrer horizontalement en cachant le bas derrière 2010. Glisser ce calque sous le calque 2010, le renommer 2009
10 - Nouveau calque, refaire les points 6 et 7 en écrivant 2008. Redimensionner à 60 %, opacité à 30% - centrer horizontalement en cachant le bas derrière 2009. glisser ce calque sous le calque 2009, le renommer 2008
11- Nouveau calque, refaire les points 6 et 7 en écrivant 2007. Redimensionner à 40 %, opacité à 20% - centrer horizontalement en cachant le bas derrière 2008. Glisser ce calque sous le calque 2008, le renommer 2007
12 - Nouveau calque, refaire les points 6 et 7 en écrivant 2006. Redimensionner à 20 %, opacité à 10% - centrer horizontalement en cachant le bas derrière 2007. Glisser ce calque sous le calque 2007, le renommer 2006
13 - Dupliquer le calque 2006, le glisser sous 2006, flou gaussien à 4
14 - Avec l'outil sélection (K), appliquer ces cotes

15 - Mettre l'opacité du calque à 18, Vous devez avoir çà
16 - Fusionner tout
17 - Ajouter des bordures de 1 pixel blanc
18 - Ajouter des bordures de 1pixel bleu 19 - Ajouter des bordures de 1 pixel blanc
20 - Signer
21 - Effet Ulead effect /Gif X – Light/Fireworks/ Galery, choisir fireworks1
Attention : Ambient light doit être à 100 pour conserver votre couleur de fond.
Mettez le nombre d'image à 29 au lieu de 30
En vous positionnant sur le fireworks de votre choix, dans Éléments, vous pouvez modifier à votre goût les couleurs et brillance en jouant avec les données au dessus
Vous pouvez visualiser votre feu d'artifice avec le lecteur incorporé.
Une fois que vous êtes satisfait cliquer sur save
Merci de l'avoir fait,
Bonne année à tous.
Rosiane
 votre commentaire
votre commentaire
-
Il faut :
Un tube (pas de tube flou)
Un dégradé blanc et gris, a faire soi même ou prendre un tout fait
Filtre L en K'S Andreas
Filtre VM Toolbox
Ce masque
On y va :
1 - Ouvrir un calque transparent de 700 X 600
2 - Remplir avec le dégradé blanc/gris radial, angle 45 répétition 7, H 100 et V 0
3 - Effet/Vm toolbox/ blast , 209
4 – Réglage/netteté
5 - Ajouter un calque, remplir avec le dégradé radial, angle 45, répétition 7, h et V 0
6 - Appliquez le masque , fusionnez le groupe,
7 - Effet de bord/accentuer
8/ Biseautage intérieur – Biseau 2, 4, 40,1,19,7,315,50,30, blanc
Fusionner les calques
9 - Nouveau calque, rectangle angle arrondis- Remplir de blanc - Ne pas désélectionner
10 - Filtre L en K's Andreas réglages 240, 55
11 - Nouveau calque, agencer au dessus, remplir de blanc , opacité 50 désélectionner
12 - Fusionner ces 2 calques – Réglage/davantage de netteté 3 fois
13 - Déplacer le rectangle vers le bas a environ 50 du bas
14 - ombre portée -2,-2,83,3 gris foncé, puis 25,13, 50, 18, gris foncé
A ce niveau vous avez 2 calques, un avec le rectangle et un avec le fond
Vous minimiser en bas. Nous y reviendrons plus tard.
Occupons nous du tube
15 - Le dupliquer, fermer l'original
16 - Sur la copie , image/niveau de gris
17- Effet de traits crayons noirs, Détail 50 , opacité 30 . Ce sont les données que j'ai mise pour mon tube. Pour le votre faudra peut être changer afin de donner l'impression de crayon papier.
18 - Réglage, netteté
19 - Copier
20 - Retourner sur le tag, coller comme nouveau calque – Si besoin redimensionner.
21 - Positionner sur la droite , voir ma création.
22 - Ombre portée, 3,3,74, 10,14 gris foncé
23 - Fusionnez les calques visibles
24 - Image/ajouter des bordures 3 pixel d'un gris clair du tag
25 - Image/ajouter des bordures 3 pixels d'un gris foncé du tag
26 - Image/ajouter des bordures 30 pixel en blanc, sélectionner
27 - Nouveau calque , dégradé halo, angle 135, répétition 35, V et H 0 appliquer désélectionner
28 - Dupliquer le calque du cadre, image miroir , opacité a 50 –
29 - Fusionner ces deux calques,
30 - Dupliquer le calque fusionner, image renverser , opacité a 50 , fusionner les deux cadres
31 - Réglage, davantage de netteté faire 4 fois
32 - Fusionner les claques visibles
33 - Images, ajouter des bordures de 3 pixels, gris clair
Signer et enregistrer en jpg
Si vous avez un problème dites le moi
Merci de l'avoir fait.
Rosiane
 votre commentaire
votre commentaire